มีสถานที่สวยงามมากมายให้ชมในการผจญภัยครั้งล่าสุดของ Cal ทั่วกาแล็กซี่. คุณจะได้สัมผัสกับช่วงเวลาที่น่าจดจำ คุ้มค่าแก่การเก็บภาพไว้ดูและแชร์อย่างแน่นอน การใช้โหมดภาพถ่ายในเกมของ Star Wars: Jedi Survivor นั้นค่อนข้างสับสนในตอนแรก ดังนั้นนี่คือวิธีใช้งานและค้นหาตำแหน่งโฟลเดอร์ที่เก็บข้อมูลบนพีซี
วิธีใช้โหมดภาพถ่ายใน Star Wars เจได: ผู้รอดชีวิต
เรามาทำความเข้าใจพื้นฐานกันก่อน ผู้เล่นสามารถเข้าสู่โปรแกรมแก้ไขโหมดภาพถ่ายผ่าน Esc หรือ Start เพื่อเข้าสู่เมนูหลักของเกม คุณจะสังเกตเห็นข้อความควบคุมที่มุมล่างซ้ายของหน้าจอเมนู
คุณสามารถหยุดเวลาสำหรับรูปภาพของคุณได้โดยเข้าสู่เมนูเริ่มต้น แต่โปรดจำไว้ว่าไม่มีวิธีใดที่จะใช้การเปลี่ยนแปลงที่สำคัญกับ เกิดอะไรขึ้นในเกมเมื่อใช้โปรแกรมแก้ไขโหมดรูปภาพ
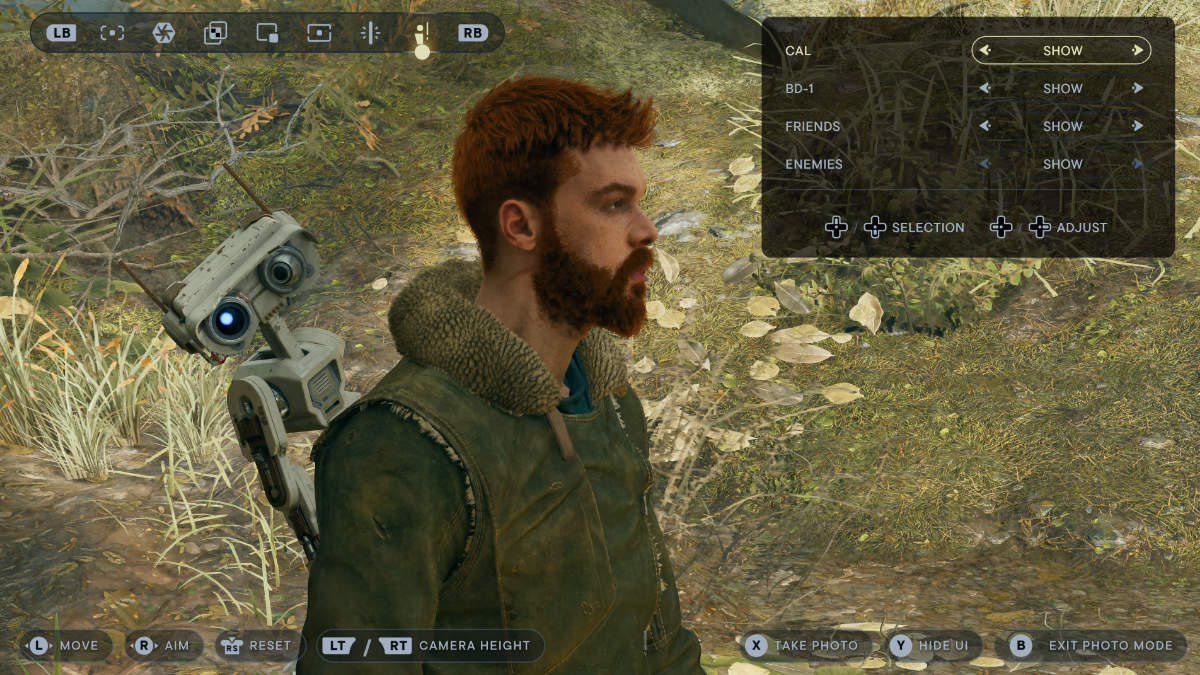
UI โปรแกรมแก้ไขโหมดภาพถ่ายจะแสดงรายการการควบคุมต่างๆ ที่ด้านล่างของหน้าจอ แถบตัวเลือกด้านซ้ายบนช่วยให้คุณสลับระหว่างหมวดหมู่เอฟเฟกต์ซึ่งแบ่งรายละเอียดเพิ่มเติมในตัวเลือกโดยละเอียดในเมนูขวาบน
ภาพโดย”All Things Game”
มีตัวเลือกสำหรับการจัดแสง , ซูม, ฟิลเตอร์, ภาพซ้อนทับ, การแก้ไขสี และการลบโมเดลเครื่องเล่นบางรุ่นออกจากมุมมอง คุณยังสามารถปรับความเข้มของฟิลเตอร์ เพิ่มลายน้ำเพื่อป้องกันการละเมิดลิขสิทธิ์ภาพถ่าย และรีเซ็ตการเปลี่ยนแปลงแบบกำหนดเองทั้งหมดได้อย่างรวดเร็ว โดยรวมแล้วโหมดภาพถ่ายเป็นเครื่องมือที่ค่อนข้างเรียบง่ายแต่มีประโยชน์สำหรับการนำเสนอเกมในแบบของคุณ
อย่างไรก็ตาม โหมดภาพถ่ายยังไม่สมบูรณ์แบบ มีสองสิ่งหลักที่คุณควรจำไว้ก่อนที่จะแยกย้ายออกไป คุณต้องซ่อน UI ก่อนที่จะถ่ายภาพแต่ละภาพ มิฉะนั้นจะปรากฏในภาพถ่ายของคุณ
คุณไม่สามารถเปลี่ยนตำแหน่งโฟลเดอร์จัดเก็บเริ่มต้นได้ การขาดข้อมูลตำแหน่งโฟลเดอร์ภาพหน้าจอบนพีซีไม่ได้ช่วยอะไรเช่นกัน เกมจะใช้เส้นทางภาพหน้าจอโดยอัตโนมัติไปยังโฟลเดอร์ “รูปภาพ” ของคุณภายใต้ไดเร็กทอรีพีซีเครื่องนี้ กล่าวอีกนัยหนึ่ง พีซีเครื่องนี้ > รูปภาพ โดยปกติจะอยู่ภายใต้ไดรฟ์ C: ที่มีระบบปฏิบัติการของคุณเป็นค่าเริ่มต้น ภายใน “รูปภาพ” คุณจะพบโฟลเดอร์ชื่อ “เกิดใหม่” ซึ่งมีรูปภาพอันมีค่าของคุณ

ภาพ โดย”All Things Game”
อีกสิ่งหนึ่งที่ควรทราบก็คือ HDR บนพีซีอาจทำให้เกิดปัญหากับสีของภาพหน้าจอ ดังนั้นตรวจสอบให้แน่ใจว่า Windows จะไม่ทำลายภาพของคุณ
นั่นคือทุกสิ่งที่คุณจำเป็นต้องรู้เกี่ยวกับวิธีใช้โหมดภาพถ่ายใน Star Wars Jedi: Survivor ปัญหาประสิทธิภาพของพีซียังคงมีอยู่ แต่อย่างน้อยคุณก็สามารถเพิ่มการตั้งค่ากราฟิกของคุณเพื่อให้ได้ภาพที่ดีที่สุด
เรายังมีคำแนะนำสำหรับวิธีปลดล็อกตัวเลือกหนวดและผมทั้งหมดสำหรับ Cal ค้นหาตัวเลือกต่างๆ ติดตั้งและรับไลท์เซเบอร์สีต่างๆ เพื่อทำให้ภาพถ่ายเหล่านั้นดีขึ้น